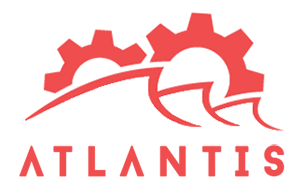User Documentation
Welcome to Atlantis CMS Admin
Overview
Atlantis is a content management system (CMS) that simplifies website administration. The CMS allows the average user to operate and administer their website with ease. The more technical users can rapidly create and improve the web application that they need without starting from scratch, as many features that every web project needs are available out of the box. Additionally, Atlantis can be enhanced with modules and patterns. For more details, review the sections in this guide.
Quick Tutorials (downloadable PDF)
These tutorials are designed to get non-technical users more familiar with the fundamental elements of the CMS administration.
Initial setup
Access Atlantis Administration
Administration Location
You can access your Atlantis Admin Panel by pointing your browser to /admin on your host.
Once Atlantis is installed, you can access the environment with the following default credentials:
- Username: admin
- Password: admin123
Update the default credentials from within your profile settings:
- Select the SETTINGS link in the top left-hand side of the screen.
- Update your username and password.
- Select the Save and Close button.
Activate editor module
Atlantis does not have a default editor, so you must download and install the editor of your choosing and then activate it in your profile settings. You do have the option of using the included CKEditor; however, this editor does need to be installed and activated. To install this or a different editor of your choosing, complete the following steps:
To download and install an editor module:
- Select the Modules link in the toolbar.
- The Modules page displays.
- Select the Repository button.
- The module repository grid appears.
- Locate the CKEditor (or the editor of your choosing) and hover over the row.
- Select the Download and Install icon .
- The Events dialog window opens.
- Select the Download and Install button.
Once the module is downloaded and installed, you must activate it in your profile:
- Select the SETTINGS link in the top left-hand side of the screen.
- Under the Editor dropdown, select CKEditor (or the editor of your choosing).
- Select the Save and Close button.
You are now able to edit content.
Toolbar components
The following is a high-level description of each section of Atlantis Administration:
User settings and logout – Manage your user settings via the SETTINGS link, or end your session by selecting the LOGOUT link.
Atlantis logo – Return to the Atlantis homepage.
Dashboard –Return to the Atlantis Administration dashboard by selecting the meter icon.
Pages – Manage your web pages and page categories.
Patterns – Manage your web page patterns.
Modules – Access your available modules.
Media – Manage your media files.
Configuration – Configure Users and Roles, activate Themes, view the (System) Config, and manage Trash from the cog icon.
Dashboard widgets
Widgets that can be displayed on the dashboard are features of installed modules. Users can add available widgets to the dashboard via profile settings, found under the SETTINGS link. Widgets can be activated by completing the following steps:
- Select the SETTINGS link in the top left-hand side of the screen.
- Under the WIDGETS section, toggle the Active switch to the right (blue) for widgets that you want to display on the dashboard.
- Select the Save and Close button.
Activated widgets now display on the dashboard.
Note
At least one module that features a widget must be installed before the WIDGETS section displays.
Default widgets
The dashboard displays two widgets by default: the Search widget and the Latest Activity widget.
Search
The Search widget allows a user to search records within the CMS. You can select one of the following tabs to filter your search results:
- SEARCH – the default tab searches all CMS content, including pages, page categories, patterns, modules, and media files and galleries
- PAGES – searches only pages and page categories
- PATTERNS – searches only patterns
- MEDIA – searches only media files and galleries
Latest Activity
The Latest Activity widget gives you an at-a-glance view of the previous actions taken within the CMS. Additionally, you can perform basic functions using the Latest Activity widget. You can filter the activity shown by selecting one of the following tabs:
- SEARCH – the default tab includes all recent activity, including activity regarding pages, page categories, patterns, modules, and media files and galleries
- PAGES – includes only activity regarding pages and page categories
- PATTERNS – includes only activity regarding patterns
- MEDIA – includes only activity regarding media files and galleries
Latest Activity Functions
When viewing the Latest Activity, you can perform basic functions related to the records shown. The available functions depend on the type of record, as shown in the table below.
|
Record type |
Available functions |
||
|
Preview |
Clone |
Delete |
|
|
Page |
X |
X |
X |
|
Pattern |
|
X |
X |
|
Media |
|
|
X |
Note
See the Icon Descriptions appendix for more information on icons and their functions.
Pages link
A page refers to one webpage of the CMS website. Atlantis Administrator Users can develop, organize, and manage all pages by selecting the Pages link. From this page, you can access the following:
- New Page button – select this button to add a new page
- New Category button – select this button to add a new page category
- ALL PAGES tab – manage existing pages
- CATEGORIES tab – manage existing page categories
The tabs allow you to search, sort, and manage existing records. See the ALL PAGES Grid and CATEGORIES Grid appendices for grid property details.
Bulk Actions
The following Bulk Actions can be performed on multiple records on a grid by selecting the checkbox next to each row:
- Delete – Move all checked records to the CMS Trash
- Deactivate – Change the Page Status of all checked records to Deactivated
- Activate – Change the Page Status of all checked records to Active
Add a new page
To Add a new page, complete the following steps:
- Select the Pages link in the toolbar.
- The Pages page displays.
-
Select the New Page button.
- The Add Page page opens.
- Enter the page properties as desired. Refer to the Page Fields appendix for a description of the fields.
- Select one of the following buttons:
- Return to return to the Pages page without saving changes.
- Save & Close to save changes and return to the Pages page.
- Update to save changes and stay on the Add Page page.
Related Image
The resource images used for this feature have to be preloaded in the system Media module specific gallery called Page Preview ( its created automatically with the CMS install ). There are no other preset conditions for the images used for this feature – those can be created/controlled by developer or support staff specifically for the project. Once uploaded in Page Preview gallery images can be browsed and selected as Related Image. There are two more supporting fields that can be used together with Related Image – Related Title and Excerpt Here is an example use of related pages using the Related Title, Related Image and Excerpt fields.
Edit an existing page
To Edit an existing page, complete the following steps:
- Select the PAGES link in the toolbar.
- The Pages page displays.
- Select the edit icon for the desired page by hovering your mouse over that row.
- The Edit Page page opens.
- Edit the page properties as desired. Refer to the Page Fields appendix for a description of the fields.
- Select one of the following buttons:
- Return to return to the Pages page without saving changes.
- Save & Close to save changes and return to the Pages page.
- Update to save changes and stay on the Edit Page page.
Note
- Preview page
- Clone page
- Delete page
Restore a previous version of a page
The Atlantis Administration maintains past versions of every page. Users can access previous versions of a page through the Edit Page page. To restore a previous version of a page, complete the following steps:
- Select the PAGES link in the toolbar.
- The Pages page displays.
- Select the edit icon for the desired page by hovering your mouse over that row.
- The Edit Page page opens.
- Select the VERSIONS tab.
- Select the Make Active Version icon for the desired version by hovering your mouse over that row.
- The page is restored to the selected version.
Preview an existing page
To preview an existing page, complete the following steps:
- Select the PAGES link in the toolbar.
- The Pages page displays.
- Select the preview icon for the desired page by hovering your mouse over that row.
- The selected page opens in a new tab.
Clone an existing page
To clone an existing page, complete the following steps:
- Select the PAGES link in the toolbar.
- The Pages page displays.
- Select the clone icon for the desired page by hovering your mouse over that row.
- The clone page dialog window opens.
- Enter a new name and URL for the cloned page and select Clone.
- The page has now been cloned.
Note
The system directs you to the Edit Page page for the newly cloned page, where you can edit all page properties. Refer to the Edit an existing page section for more details.
Delete an existing page
To delete an existing page, complete the following steps:
- Select the PAGES link in the toolbar.
- The Pages page displays.
- Select the delete icon for the desired page by hovering your mouse over that row.
- The delete page dialog window opens.
- Select the Delete button.
- The page is now deleted.
Note
Deleted pages and patterns can be restored from the CMS Trash. See the Trash section for more details.
Add a new category
Categories are used to organize site pages. For example, if you have several different products showcased on your site, you may want to create a category called “Products.” The category name is also used when creating the URL for the pages within the category.
To create a new category, complete the following steps:
- Select the PAGES link in the toolbar.
- The Pages page displays.
- Select the New Category button
- The Add Category page opens.
- Enter the category properties as desired. Refer to the Category Fields appendix for a description of the fields.
- Select one of the following buttons:
- Return to return to the Pages page without saving changes.
- Save & Close to save changes and return to the Pages page.
- Update to save changes and stay on the Add Category page.
Edit an existing category
To Edit an existing category, complete the following steps:
- Select the PAGES link in the toolbar.
- The Pages page displays.
- Select the CATEGORIES tab.
- Select the edit icon for the desired category by hovering your mouse over that row.
- The Edit Category page opens.
- Edit the category properties as desired. Refer to the Category Fields appendix for a description of the fields.
- Select one of the following buttons:
- Return to return to the Pages page without saving changes.
- Save & Close to save changes and return to the CATEGORIES tab.
- Update to save changes and stay on the Edit Category page.
Note
You can also complete the following actions from the Edit Category page by hovering your mouse over the page name tab and selecting the related icon:
- Delete category
Delete an existing category
To delete an existing category, complete the following steps:
- Select the PAGES link in the toolbar.
- The Pages page displays.
- Select the CATEGORIES tab.
- Select the delete icon for the desired category by hovering your mouse over that row.
- The delete category dialog window opens.
- Select the Delete button.
- The category is now deleted.
Patterns link
Patterns are the building blocks of your pages. They also provide a mechanism used to load modules. All site patterns are created and managed from the Patterns link of the Atlantis Administration. From this page, you can access the following:
- New Pattern button – select this button to add a new pattern
- ALL PATTERNS tab – manage existing patterns
The tab allows you to search, sort, and manage existing records. See the ALL PATTERNS Grid appendix for grid property details.
Bulk Actions
The following Bulk Actions can be performed on multiple records on a grid by selecting the checkbox next to each row:
- Delete – Move all checked records to the CMS Trash
- Deactivate – Change the Status of all checked records to Deactivated
- Activate – Change the Status of all checked records to Active
Add a new pattern
To Add a new pattern, complete the following steps:
- Select the Patterns link in the toolbar.
- The Patterns page displays.
- Select the New Pattern button.
- The Add Pattern page opens.
- Enter the pattern properties as desired. Refer to the Pattern Fields appendix for a description of the fields.
- Select one of the following buttons:
- Return to return to the Patterns page without saving changes.
- Save & Closeto save changes and return to the Patterns page.
- Update to save changes and stay on the Add Pattern page.
Edit an existing pattern
To Edit an existing pattern, complete the following steps:
- Select the Patterns link in the toolbar.
- The Patterns page displays.
- Select the edit icon for the desired pattern by hovering your mouse over that row.
- The Edit Pattern page opens.
- Edit the pattern properties as desired. Refer to the Pattern Fields appendix for a description of the fields.
- Select one of the following buttons:
- Return to return to the Patterns page without saving changes.
- Save & Closeto save changes and return to the Patterns page.
- Update to save changes and stay on the Edit Pattern page.
Note
You can complete the following actions from the Edit Pattern page by hovering your mouse over the pattern name tab and selecting the related icon:
- Clone pattern
- Delete pattern
Restore a previous version of a pattern
The Atlantis Administration maintains past versions of every pattern. Users can access previous versions of a pattern through the Edit Pattern page. To restore a previous version of a pattern, complete the following steps:
- Select the PATTERNS link in the toolbar.
- The Patterns page displays.
- Select the edit icon for the desired pattern by hovering your mouse over that row.
- The Edit Pattern page opens.
- Select the VERSIONS tab.
- Select the Make Active Version icon for the desired version by hovering your mouse over that row.
- The pattern restores to the selected version.
Clone an existing pattern
To clone an existing pattern, complete the following steps:
- Select the PATTERNS link in the toolbar.
- The Patterns page displays.
- Select the clone icon for the desired pattern by hovering your mouse over that row.
- The clone pattern dialog window opens.
- Enter a new name for the cloned pattern and select Clone.
- The pattern has now been cloned.
Note
The system directs you to the Edit Pattern page for the newly cloned pattern, where you can edit all pattern properties. Refer to the Edit an existing pattern section for more details.
Delete an existing pattern
To delete an existing pattern, complete the following steps:
- Select the PATTERNS link in the toolbar.
- The Patterns page displays.
- Select the delete icon for the desired pattern by hovering your mouse over that row.
- The delete pattern dialog window opens.
- Select the Delete button.
- The pattern is now deleted.
Note
Deleted pages and patterns can be restored from the CMS Trash. See the Trash section for more details.
Modules link
Use modules to display components, such as forms and menus, in the content of your website.
Manage installed modules
Modules that are already installed can be updated, deactivated, and uninstalled. To manage installed modules, complete the following steps:
- Select the Modules link in the toolbar.
- The Modules page displays.
- Hover your mouse over the desired module and choose from the available options:
- Update – Update module to the desired version
- Deactivate – Remove an installed module from the active CMS site
- Uninstall – Uninstall a module so that it is no longer available
Manage available modules
Available modules are modules that can be installed. To install a module, complete the following steps:
- Select the Modules link in the toolbar.
- The Modules page displays.
- Select the AVAILABLE MODULES tab.
- Hover your mouse over the desired module and choose from the available options:
- Install – The module can now be used on the CMS website.
View modules in the repository
The modules repository allows you to view details of all the modules in a grid format. You can also download and install modules with a status of available for download.
To access the modules repository grid:
- Select the Modules link in the toolbar.
- The Modules page displays.
- Select the Repository button.
- The module repository grid appears.
See the MODULES Grid appendix for grid property details.
Media link
Use the Media section to organize the media files used within your web pages. From here, all site media files are uploaded, organized, and managed. From this page, you can access the following:
- Add Media button – select this button to upload new media
- Add Gallery button – select this button to add a new gallery
- MEDIA tab – manage existing media
- GALLERIES tab – manage existing media galleries
The tabs allow you to search, sort, and manage existing records. See the MEDIA Grid and GALLERIES Grid appendices for grid property details.
Bulk Actions
The following Bulk Actions can be performed on multiple records on a grid by selecting the checkbox next to each row:
- Delete – Delete all checked records
Add a new media file
To add media, complete the following steps:
- Select the Media link in the toolbar.
- The Media page displays.
- Select the Add Media button.
- The Add Media page opens.
- Enter the media properties as desired. Refer to the Media Fields appendix for a description of the fields.
- Select the Add Files button to add additional media files to the upload queue.
- Select one of the following buttons:
- Return to return to the Media page without saving changes.
- Upload queued media files and return to the Media page.
Edit an existing media file
To Edit an existing media file, complete the following steps:
- Select the Media link in the toolbar.
- The Media page displays.
- Select the edit icon for the desired media file by hovering your mouse over that row.
- The Edit Media page opens.
- Edit the media file properties as desired. Refer to the Media Fields appendix for a description of the fields.
- Select the Change File button to replace the existing media file(s). When ready, select the Start Upload button to upload the files.
- Select one of the following buttons:
- Return to return to the Media page without saving changes.
- Save & Close to save changes and return to the Media page.
- Update to save changes and stay on the Edit Media page.
Add to Gallery
To add a media file to a gallery, complete the following steps:
- Select the Media link in the toolbar.
- The Media page displays.
- Select the Add to Gallery icon for the desired file by hovering your mouse over that row.
- The Add to Gallery dialog window opens.
- Select the gallery in which you want to add the media file and select Add.
- The media file has now been added to the selected gallery.
Delete a media file
To delete a media file, complete the following steps:
- Select the Media link in the toolbar.
- The Media page displays.
- Select the delete icon for the desired media file by hovering your mouse over that row.
- The Delete File dialog window opens.
- Select the Delete button.
- The file is now deleted.
Add a new category
Galleries are used to organize media files. For example, if you have several different products showcased on your site, you may want to create a gallery called “Product photos.”
To create a new gallery, complete the following steps:
- Select the Media link in the toolbar.
- The Media page displays.
- Select the New Gallery button.
- The Add Gallery page opens.
- Enter the gallery properties as desired. Refer to the Gallery Fields appendix for a description of the fields.
- Add the desired existing media files to the gallery.
- Select one of the following buttons:
- Return to return to the Media page without saving changes
- Save & Close to save changes and return to the GALLERIES tab
- Update to save changes and stay on the Add Gallery page
Edit an existing gallery
To Edit an existing gallery, complete the following steps:
- Select the Media link in the toolbar.
- The Media page displays.
- Select the GALLERIES tab.
- Select the edit icon for the desired gallery by hovering your mouse over that row.
- The Edit Gallery page opens.
- Edit the category properties as desired. Refer to the Gallery Fields appendix for a description of the fields.
- Add the desired existing media files to the gallery.
- Upload new images to the gallery.
- Select one of the following buttons:
- Return to return to the Media page without saving changes
- Save & Close to save changes and return to the GALLERIES tab
- Update to save changes and stay on the Add Gallery page
Delete an existing gallery
To delete an existing gallery, complete the following steps:
- Select the Media link in the toolbar.
- The Media page displays.
- Select the GALLERIES tab.
- Select the delete icon for the desired gallery by hovering your mouse over that row.
- The Delete Gallery dialog window opens.
- Select the Delete button.
- The gallery is now deleted.
Configuration
The links under the configuration menu are used to manage and customize the Atlantis administration site. In this area, you can manage administration site users and their roles, or permissions. You can also choose the theme, or styles, of the administration site, manage deleted files, and configure the system defaults for your CMS site. See the sections below for more information.
Users
Users refer to the accounts that grant access to the Atlantis administration site. Users are assigned roles that indicate their level of access. Manage your user accounts from the Users link located under the Configuration menu. Here, you can add new users and manage existing users. From this page, you can access the following:
- New User button – select this button to add a new user
- ALL USERS tab – manage existing users
The tabs allow you to search, sort, and manage existing records. See the ALL USERS Grid appendix for grid property details.
Bulk Actions
The following Bulk Actions can be performed on multiple records on a grid by selecting the checkbox next to each row:
- Delete – Delete all checked records
Add a new user
To add a new user, complete the following steps:
- Select the Configuration icon in the toolbar.
- Select the Users link.
- The Users page opens.
- Select the New User button.
- The Add User page opens.
- Enter the user properties as desired. Refer to the User Fields appendix for a description of the fields.
- Select one of the following buttons:
- Return to return to the Users page without saving changes.
- Save & Close to save changes and return to the Users page.
- Update to save changes and stay on the Add User page.
Edit an existing user
To Edit an existing user, complete the following steps:
- Select the Configuration icon in the toolbar.
- Select the Users link
- The Users page opens.
- Select the edit icon for the desired user by hovering your mouse over that row.
- The Edit User page opens.
- Edit the user properties as desired. Refer to the User Fields appendix for a description of the fields.
- Select one of the following buttons:
- Return to return to the Users page without saving changes.
- Save & Close to save changes and return to the Users page.
- Update to save changes and stay on the Add User page.
Delete an existing user
To delete an existing user, complete the following steps:
- Select the Configuration icon in the toolbar.
- Select the Users link
- The Users page opens.
- Select the delete icon for the desired user by hovering your mouse over that row.
- The Delete User dialog window opens.
- Select the Delete button.
- The user is now deleted.
Roles
Manage your user roles from the Roles link located under the Configuration menu. Here, you can add new roles and manage existing roles. From this page, you can access the following:
- New Role button – select this button to add a new role
- ALL ROLES tab – manage existing roles
The tabs allow you to search, sort, and manage existing records. See the ALL ROLES Grid appendix for grid property details.
Bulk Actions
The following Bulk Actions can be performed on multiple records on a grid by selecting the checkbox next to each row:
- Delete – Delete all checked records
Add a new role
To add a new role, complete the following steps:
- Select the Configuration icon in the toolbar.
- Select the Roles link.
- The Roles page opens.
- Select the New Role button.
- The Add Role page opens.
- Enter the role properties as desired. Refer to the Role Fields appendix for a description of the fields.
- Select one of the following buttons:
- Return to return to the Roles page without saving changes.
- Save & Close to save changes and return to the Roles page.
- Update to save changes and stay on the Add Role page.
Edit an existing role
To Edit an existing role, complete the following steps:
- Select the Configuration icon in the toolbar.
- Select the Roles link.
- The Roles page opens.
- Select the edit icon for the desired role by hovering your mouse over that row.
- The Edit Role page opens.
- Edit the role properties as desired. Refer to the Role Fields appendix for a description of the fields.
- Select one of the following buttons:
- Return to return to the Roles page without saving changes.
- Save & Close to save changes and return to the Roles page.
- Update to save changes and stay on the Add Role page.
Note
You can complete the following actions from the Edit Role page by hovering your mouse over the page name tab and selecting the related icon:
- Delete role
Delete an existing role
To delete an existing role, complete the following steps:
- Select the Configuration icon in the toolbar.
- Select the Roles link.
- The Roles page opens.
- Select the delete icon for the desired role by hovering your mouse over that row.
- The Delete Role dialog window opens.
- Select the Delete button.
- The role is now deleted.
Themes
Users can choose from available themes for the Atlantis Administration using the Themes link under the Configuration menu. These themes change the style of the Atlantis Administration and will not change the look of your CMS website.
Activate a theme
To activate a theme, complete the following steps:
- Select the Configuration icon in the toolbar.
- Select the Themes link.
- The Themes page opens.
- Select the Activate button on the theme you wish to activate.
- The Activate Theme dialog window opens.
- Select Activate
- The theme is now activated.
System Config
The System Config link, located under the Configuration menu, allows users to set default or global properties for aspects of the CMS website. It is recommended that users have a thorough understanding of system configuration settings before making any changes in this section.
Trash
You can find deleted pages and patterns within the Trash link under the Configuration cog. From here, all site pages and patterns that have been deleted can be edited, restored, or permanently deleted. From this page, you can access the following:
- Empty Trash button – select this button to permanently delete all deleted resources.
- PAGES tab – manage deleted pages
- PATTERNS tab – manage deleted patterns
The tabs allow you to search, sort, and manage existing records. See the ALL PAGES Grid and PATTERNS Grid appendices for grid property details.
Bulk Actions
The following Bulk Actions can be performed on multiple records on a grid by selecting the checkbox next to each row:
- Delete – Permanently delete all checked records
- Restore – Restore all checked records.
Edit a deleted page
To edit a deleted page, complete the following steps:
- Select the Configuration icon in the toolbar.
- Select the Trash link.
- The Trash page opens.
- Select the edit icon for the desired page by hovering your mouse over that row.
- The Edit Page page opens.
- Edit the page properties as desired. Refer to the Page Fields appendix for a description of the fields.
- Select one of the following buttons:
- Return to return to the Pages page without saving changes.
- Save & Close to restore the page, save changes, and navigate to the Pages page.
- Update to restore the page, save changes, and stay on the Edit Page page.
Note
Selecting the Save & Close or Update button restores the deleted page. Once restored, the page can be found on the ALL PAGES tab accessed via the Pages link.
You can complete the following actions from the Edit Page page by hovering your mouse over the page name tab and selecting the related icon:
- Preview page
- Clone page
- Delete page
Restore a deleted page
To restore a deleted page, complete the following steps:
- Select the Configuration icon in the toolbar.
- Select the Trash link.
- The Trash page opens.
- Select the restore icon for the desired page by hovering your mouse over that row.
- The Restore Page dialog window opens.
- Select the Restore button.
- The page is now restored can be found on the ALL PAGES tab, accessed via the Pages link.
Delete a deleted page
To permanently delete a deleted page, complete the following steps:
- Select the Configuration icon in the toolbar.
- Select the Trash link.
- The Trash page opens.
- Select the restore icon for the desired page by hovering your mouse over that row.
- The Delete Page dialog window opens.
- Select the Delete button.
- The page is now deleted.
Edit a deleted pattern
To edit a deleted pattern, complete the following steps:
- Select the Configuration icon in the toolbar.
- Select the Trash link.
- The Trash page opens.
- Select the edit icon for the desired pattern by hovering your mouse over that row.
- The Edit Pattern page opens.
- Edit the pattern properties as desired. Refer to the Pattern Fields appendix for a description of the fields.
- Select one of the following buttons:
- Return to return to the Patterns page without saving changes
- Save & Close to restore the pattern, save changes, and navigate to the Patterns page
- Update to restore the pattern, save changes, and stay on the Edit Pattern page
Note
Selecting the Save & Close or Update button restores the deleted pattern. Once restored, the pattern can be found on the ALL PATTERNS tab accessed via the Patterns link.
You can complete the following actions from the Edit Pattern page by hovering your mouse over the pattern name tab and selecting the related icon:
- Clone pattern
- Delete pattern
Restore a deleted pattern
To restore a deleted pattern, complete the following steps:
- Select the Configuration icon in the toolbar.
- Select the Trash link.
- The Trash page opens.
- Select the restore icon for the desired pattern by hovering your mouse over that row.
- The Restore Pattern dialog window opens.
- Select the Restore button.
- The pattern is now restored can be found on the ALL PATTERNS tab, accessed via the Patterns link.
Delete a deleted pattern
To permanently delete a deleted pattern, complete the following steps:
- Select the Configuration icon in the toolbar.
- Select the Trash link.
- The Trash page opens.
- Select the delete icon for the desired pattern by hovering your mouse over that row.
- The Delete Pattern dialog window opens.
- Select the Delete button.
- The pattern is now deleted.
APPENDICES
Icon Descriptions
Throughout the Atlantis administration, icons are used to represent available functions. Refer to the table below for a high-level description of each function.
|
Icon |
Action |
Description |
|
|
Add to gallery |
Add a media file to a gallery. |
|
|
Clone |
Makes a copy of the resource and prompts the user to differentiate it from the original with a new name and/or URL. |
|
|
Configuration link |
Access the Atlantis Administration configuration menu. |
|
|
Deactivate |
Remove an installed module from the active CMS site. |
|
|
Delete |
Removes the resource from the site. In many cases, the resource can be restored via Configuration > Trash. See the Trash section for more information. |
|
|
Edit |
Edit the properties for the selected resource. |
|
|
Install |
Moves a module from the AVAILABLE MODULES to the INSTALLED MODULES page. The module can now be used on the website. |
|
|
Make Active Version |
Restore a system-saved version of the selected resource. |
|
|
Dashboard link |
Access the Atlantis Administration dashboard. |
|
|
Preview |
Opens a new tab and displays a preview of the page. |
|
|
Restore |
Restore a resource from the CMS trash bin. |
|
|
Update OR Download and Install |
Select a different version of the selected module OR Download and install a module from the module repository. |
|
|
Uninstall |
Moves a module from the INSTALLED MODULES to the AVAILABLE MODULES page. The module can no longer be used on the website. Note: Delete this module’s folder from Atlantis. |
Icon Descriptions
Many sections of the Atlantis CMS administration display data using a grid. Grids offer a user-friendly way to organize and manage resources. Grids allow a user to sort by column, search on, perform bulk actions on, and manage records.
ALL PAGES Grid
The ALL PAGES tab loads by default when opening the Pages page. Existing pages and select properties are shown in a grid. Review the following table for grid properties.
|
Column |
Description |
|
CHECKBOX |
Selecting a row’s checkbox allows a user to complete a bulk action. The Bulk Actions drop-down list is found above the grid. Bulk actions include: · Delete – send pages to the CMS trash · Deactivate – remove pages from the website · Activate – add pages to the website |
|
ID |
A system-assigned page identifier. |
|
NAME |
Displays the page name and allows a user to select an available function for the page record. Available functions include: · Edit – edit an existing page · Preview – view page preview · Clone – add a new page based on the selected page Note: The new page must be given a new name and URL. · Delete – send page to the CMS trash |
|
URL |
Displays the internal URL address of the page. |
|
TEMPLATE |
Displays the template the page uses. |
|
UPDATED AT |
Displays the date and time stamp of the last page update. |
ALL PATTERNS Grid
The ALL PATTERNS tab loads by default when opening the Patterns page. Existing patterns and select properties are shown in a grid. Review the following table for grid properties.
|
Column |
Description |
|
CHECKBOX |
Selecting a row’s checkbox allows a user to complete a bulk action. The Bulk Actions drop-down list is found above the grid. Bulk actions include: · Delete – send patterns to the CMS trash · Deactivate – remove patterns from the website · Activate – add patterns to the website |
|
ID |
A system-assigned pattern identifier. |
|
NAME |
Displays the pattern name and allows a user to select an available function for the pattern record. Available functions include: · Edit – edit the existing pattern · Clone – add a new pattern based on the selected pattern Note: The new page must be given a new name. · Delete – send page to the CMS trash |
|
UPDATED AT |
Displays the date and time stamp of the last pattern update. |
ALL USERS Grid
The ALL USERS tab loads when opening the Users page. All users and select properties are shown on a grid. Review the following table for grid properties.
|
Column |
Description |
|
CHECKBOX |
Selecting a row’s checkbox allows a user to complete a bulk action. The Bulk Actions drop-down list is found above the grid. Bulk actions include: · Delete – delete user records |
|
ID |
The system-assigned user identifier. |
|
NAME |
Displays the user name and allows a user to select an available function for the record. Available functions include: · Edit – edit an existing user · Delete – delete the user record |
|
|
The email address of the user. |
|
UPDATED AT |
The date and time stamp of the last user update. |
ALL ROLES Grid
The ALL ROLES tab loads when opening the Roles page. All roles and select properties are shown on a grid. Review the following table for grid properties.
|
Column |
Description |
|
CHECKBOX |
Selecting a row’s checkbox allows a user to complete a bulk action. The Bulk Actions drop-down list is found above the grid. Bulk actions include: · Delete – delete role records |
|
ID |
The system-assigned role identifier. |
|
NAME |
Displays the role name and allows a user to select an available function for the record. Available functions include: · Edit – edit an existing role · Delete – delete the role record |
|
DESCRIPTION |
A description of the privileges granted by a role. |
|
UPDATED AT |
The date and time stamp of the last role update. |
CATEGORIES Grid
Existing categories are displayed on the CATEGORIES tab in a grid, which you can access from the Pages page. Review the following table for grid properties.
|
Column |
Description |
|
CHECKBOX |
Selecting a row’s checkbox allows a user to complete a bulk action. The Bulk Actions drop-down list is found above the grid. Bulk actions include: · Delete – send pages to the CMS trash · Deactivate – remove pages from the website · Activate – add pages to the website |
|
NAME |
Displays the category name and allows a user to select an available function for the page record. Available functions include: · Edit – edit an existing page · Delete – send page to the CMS trash |
|
CATEGORY ACTION |
Displays how the category string is added to the URL. Options: · Do Nothing – the category string is not added to the URL · Prepend With – the category string is added before the internal URL · Append With – the category string is added after the internal URL |
|
UPDATED AT |
Displays the date and time stamp of the last update. |
GALLERIES Grid
Existing galleries are displayed on the GALLERIES tab in a grid, which you can access from the Pages page. Review the following table for grid properties.
|
Column |
Description |
|
CHECKBOX |
Selecting a row’s checkbox allows a user to complete a bulk action. The Bulk Actions drop-down list is found above the grid. Bulk actions include: · Delete – delete the gallery |
|
ID |
The system-assigned gallery identifier. |
|
NAME |
Displays the gallery name and allows a user to select an available function for the record. Available functions include: · Edit – edit an existing gallery |
|
DESCRIPTION |
The description of the gallery. |
|
UPDATED AT |
The date and time stamp of the last page update. |
MEDIA Grid
The MEDIA tab loads by default when opening the Media page. Existing media files and select properties are shown in a grid. Review the following table for grid properties.
|
Column |
Description |
|
CHECKBOX |
Selecting a row’s checkbox allows a user to complete a bulk action. The Bulk Actions drop-down list is found above the grid. Bulk actions include: · Delete – send pages to the CMS trash · Deactivate – remove pages from the website · Activate – add pages to the website |
|
ID |
A system-assigned identifier. |
|
THUMBNAIL |
Thumbnail-size preview of the media file. |
|
NAME |
Name of the media file. |
|
TYPE |
Type of media file. |
|
SIZE |
Size in kilobytes of the media file. |
|
UPDATED AT |
Displays the date and time stamp of the last media file update. |
MODULES Grid
The MODULES tab loads when opening the Modules Repository. All available modules are shown on a grid. Review the following table for grid properties.
|
Column Name |
Column Description |
|
Name |
The name of the module. |
|
Description |
A description of how the module is used. |
|
Status |
The module status can be any of the following: · Available for download – This module can be downloaded to your CMS · Installed – This module has been downloaded and installed to your CMS · Downloaded – This module has been downloaded and can be installed to your CMS Note: Modules that are available for download can be downloaded and installed from within the repository. |
|
Version |
The installed version of the module; if the module is not installed, this is the latest version of the module. |
|
Author |
The user who added the module. |
VERSIONS Grid
The VERSIONS tab loads when opening the Edit Page or Edit Pattern page. The Atlantis Administration maintains past versions of every page and pattern, and a user can restore any of these versions. All past versions are shown on a grid. Review the following table for grid properties.
|
Column Name |
Column Description |
|
CHECKBOX |
Selecting a row’s checkbox allows a user to complete a bulk action. The Bulk Actions drop-down list is found above the grid. Bulk actions include: · Delete – send resource to the CMS trash |
|
VERSION |
A system-assigned identifier for the resource. |
|
UPDATED AT |
Displays the date and time stamp of the last pattern update. |
|
BY |
The user who last updated the resource. |
Resource Fields
Category Fields
|
Field |
Description |
|
CATEGORY NAME* |
Name of the category NOTE: The category name is used to auto-generate URLs. |
|
CATEGORY STRING* |
A string of characters that is added to the URL based on the option chosen in the CATEGORY ACTION drop-down list. |
|
CATEGORY ACTION |
How the category string is added to the URL Options: · Do Nothing – the category string is not added to the URL · Prepend With – the category string is added before the internal URL · Append With – the category string is added after the internal URL |
|
CATEGORY DEFAULT VIEW |
The template that displays when navigating to a URL that includes the category string but not the internal URL Options: · 404 – display “404 page not found” · changelog – display a log of recent changes to the category of pages · default – display the page within the category that is set to default · docs – display the documentation page · docs.original – display the original documentation page · homepage – display your site’s homepage · shell – display your site’s page shell · site-login – display your site’s login page |
Page Fields
|
Field |
Description |
|
PAGE NAME |
Name of the page |
|
SEO TITLE |
Title used for search engine optimization (SEO) |
|
PAGE URL |
The internal URL of the page |
|
META KEYWORDS |
Keywords that indicate a page’s topic for SEO purposes. If blank, the meta keywords defined within the System Configuration are used. |
|
META DESCRIPTION |
A short page summary for SEO purposes. If blank, the description used within the System Configuration are used. |
|
PAGE TAGS |
Terms that site visitors can use when searching for this page |
|
PAGE TEMPLATE |
The template that the page uses NOTE: See Templates section for more information about templates |
|
PAGE CATEGORY |
The category of the page NOTE: Categories are created by CMS admin users. See Page Categories section for more information about categories. |
|
PARENT DOCUMENT |
The page under which this page appears in the site map |
|
PAGE STATUS |
The publishing status for the page Options: · In Development – page is currently under construction · Active – page is active on the site · Deactivated – page is no longer active on the site |
|
LANGUAGE |
Available alternative languages that can be selected for which an alternative version of the page can be created |
|
Page content |
Page content area that includes various editing and formatting functionality |
|
PAGE PATTERNS |
The patterns applied to this page Options: · PAGE SPECIFIC – patterns applied directly to this page · COMMON – patterns applied to all site pages · EXCLUDED – patterns excluded from this page NOTE: See Patterns section for more information about patterns. |
|
CACHE |
Toggle switch that includes or excludes the page in the site cache index Options: · Toggle toward the right (blue) to include · Toggle toward the left (grey) to exclude |
|
PAGE SPECIFIC STYLES |
Add CSS to directly style this page |
|
PAGE SPECIFIC SCRIPTS |
Add JavaScript to directly script to this page |
|
EXPIRATION |
Enter a date range to indicate when the page should be active NOTE: Leave these fields blank to keep page active indefinitely. |
|
SSL |
Toggle switch that enables or disables SSL for this page Options: · Toggle toward the right (blue) to enable · Toggle toward the left (grey) to disable |
|
RELATED TITLE |
A shorter page title, often used for a “related pages” or “related articles” sidebar. |
|
RELATED IMAGE |
An image that represents the page and is often used for a “related pages” or “related articles” sidebar. |
|
EXERPT |
A shortened summary or description of the page, often used for a “related pages” or “related articles” sidebar. |
|
NOTES |
Internal notes about the page that are not displayed outside the Atlantis Administration. |
|
AUTHOR |
Original creator of the page |
|
PAGE PROTECTED |
Indicates if a page requires the viewer to log in before becoming accessible. |
|
CANONICAL URL |
A preferred version of a web page for SEO purposes. If blank, a canonical URL tag is generated by the system. |
Pattern Fields
|
Field |
Description |
|
Pattern type dropdown list |
The type of the pattern. Options: · Text – Use a WYSIWYG editor to display content · View – Create multiple views, or containers, that customize style and formatting of content · Resource – Load a module as page content |
|
Content field |
User input field |
|
PATTERN-SPECIFIC ATTRIBUTES |
User-defined attributes that allow for more fine-grain control of content and formatting. NOTE: Pattern-specific attributes is used with the View pattern type. |
|
PATTERN NAME |
Pattern identifier |
|
RESOURCE URL |
Location of the resource loaded by the pattern. NOTE: Resource URL is used with the Resource pattern type. |
|
PATTERN OUTPUT IN |
Select a template in which to embed the pattern, if applicable |
|
PATTERN VIEW |
Default attributes, or containers, that allow for more fine-grain control of content and formatting. NOTE: Pattern view is used with the View pattern type. |
|
WEIGHT |
The relevancy of the pattern in search results. The higher the weight, the lower in the results the pattern appears. |
|
LANGUAGE |
Available alternative languages that can be selected for which an alternative version of the page can be created |
|
STATUS |
The publishing status for the pattern Options: · Active – pattern is active on the site · Deactivated – pattern is no longer active on the site |
|
PATTERN TAGS |
Terms that will include a resource in search results. |
|
URL MASK (ONE PER LINE) |
Indicate on which and where on the page or pages pattern content should display. |
|
EXPIRATION |
Enter a date range to indicate when the page should be active NOTE: Leave these fields blank to keep page active indefinitely. |
User Fields
|
Field |
Description |
|
USERNAME |
System identifier for the user. |
|
LANGUAGE |
Display the Atlantis Administrator site in the selected language. |
|
|
The user’s email address. |
|
EDITOR |
The selected editor by which the user edits pages. |
|
PASSWORD |
The user’s password |
|
CONFIRM NEW PASSWORD |
Confirm the user’s password |
|
Permissions toggles |
Set the user roles which allow access to certain areas and functions within the Atlantis Administration site. |
Role Fields
|
Field |
Description |
|
NAME |
Name of the role. |
|
DESCRIPTION |
Description of the role. |
|
PERMISSIONS |
Set permissions for the role by page or function. |
|
MODULE PERMISSIONS |
Set permissions for the role to access each module. |